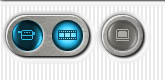
2、iMovieの起動
まず、iMovieのアイコンをだぶるクリックして起動します。
次に、メニューから「新規プロジェクト」を指定します。
ここで、編集する映像に名前をつけ、保存するフォルダを指定します。
3、映像の取り込み
あらかじめ撮影しておいた映像を、接続したビデオカメラで再生してiMovieの画面で確認します。
再生するときは、ビデオカメラボタンをクリックして、再生(play)ボタンを押します。
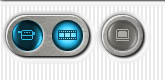
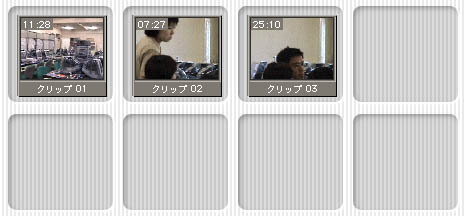
4、映像の編集
取り込んだクリップをつなぎ合わせる作業をします。
任意の順にクリップをドラッグして、画面下の「クリップ編集テーブル」に配置します。
このテーブルに並べた順に映像は再生されます。

ここで、タイトルを入れたり、画面の変わりめに効果をつけたり、バックグラウンドミュージックを流したり、効果音をいれます。これらの作業は、コントロールパネルから各種設定を行います。

5、タイトル入れ
「タイトル」ボタンを押し、タイトル文字を入力します。
次に、タイトルの出現の仕方を指定します。
例えば、画面下側からスクロールしてくるとか、タイプライターのように文字が人文字づつ表示されるなどを指定します。
どのような表示になるかは、プレビューボタンで確認します。
表示する文字列を入力し、文字の色を指定します。
ムービートラック上のタイトルを入れたい場所に、ドラッグアンドドロップで、タイトル効果を配置して指定します。


6、トランジッション
クリップの接続時に、次のクリップがどのように現われるかを指定します。
例えば、オーバーラップして次の画面にかわるとか、フェードインしてくるとかを指定します。
スライドバーを動かして、画面変化の時間の長さを指定します。
ムービートラック上のクリップとクリップの間に、トランジッション効果を、ドラッグアンドドロップで配置して指定します。
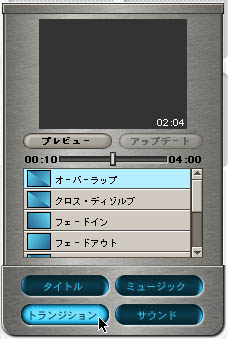
7、ミュージック
映像が再生されるバックに、どのようなミュージックを流すかを指定します。
メニュー「ファイル」のなかの「ファイルの取り込み」を選び、あらかじめ用意したaiff形式の音声データを取り込むと、「ミュージックトラック」にミュージックデータが張り込まれます。
再生ボタンを押すと、映像と共に、ミュージックが再生されます。


8、サウンド
いろいろな効果音を指定します。
例えば、「ドラムロール」や「拍手」「笑い声」などです。
これらサンプルの音声をドラッグアンドドロップで「マイクトラック」の上に配置します。
さらに、トラック上を移動させ、適当なところに置くことができます。
また、声などを録音して、ナレーションデータとして活用できます。「マイクで録音」ボタンを押して録音します。録音されたナレーションは、自動的にマイクトラック上に配置されます。
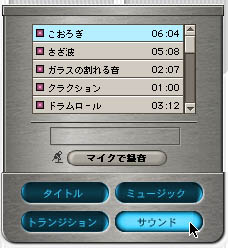
9、ムービーの書き出し
出来上がった映像を書き出します。書き出す形式は、「Quick Time」形式してハードディスクに保存するか、「カメラ」へ「ビデオ映像として録画」することができます。
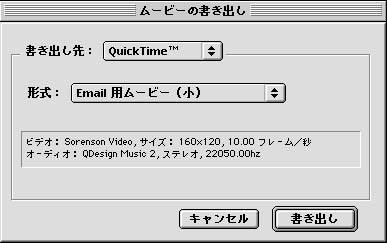
10、フレームの保存
映像の一部の画像(1コマ)を画像ファイルとしてハードディスクに保存することができます。