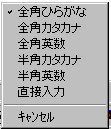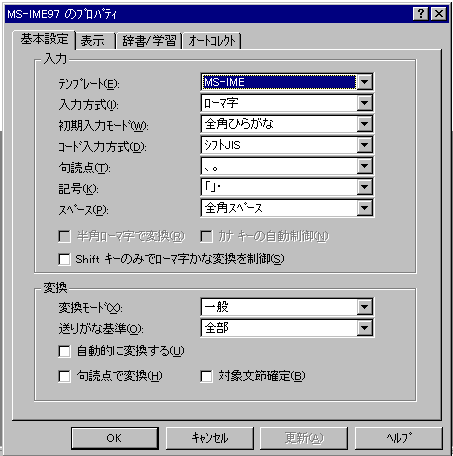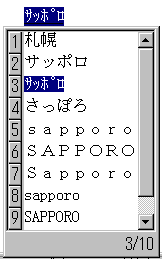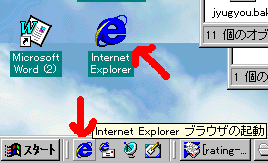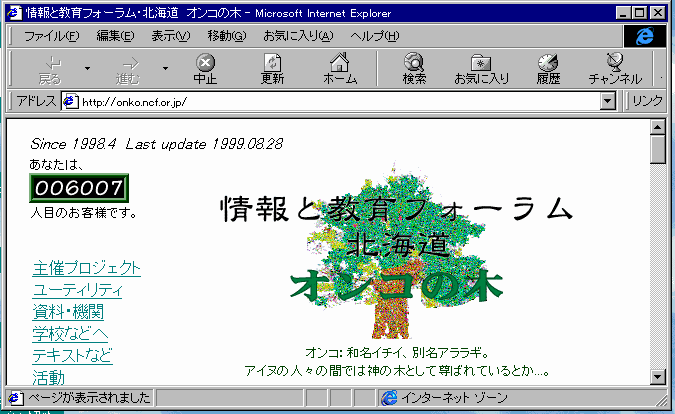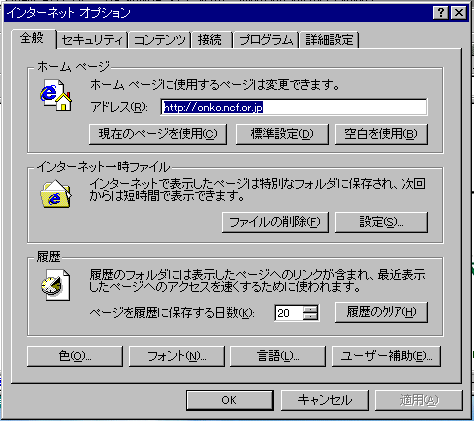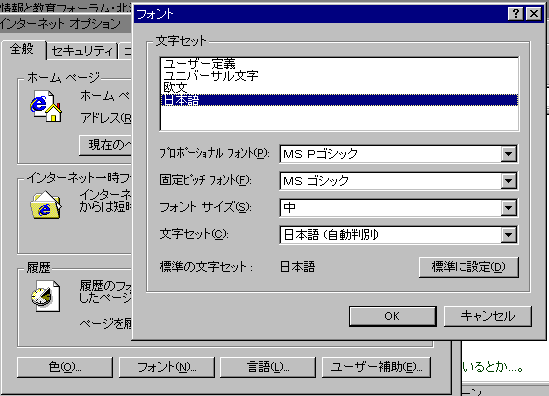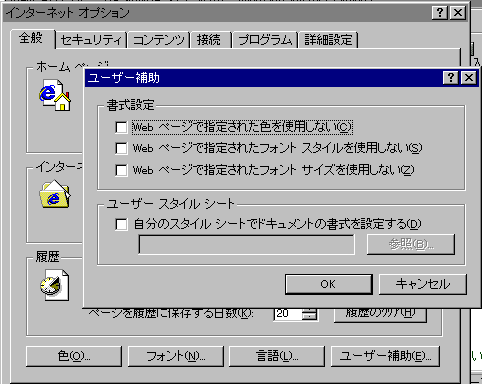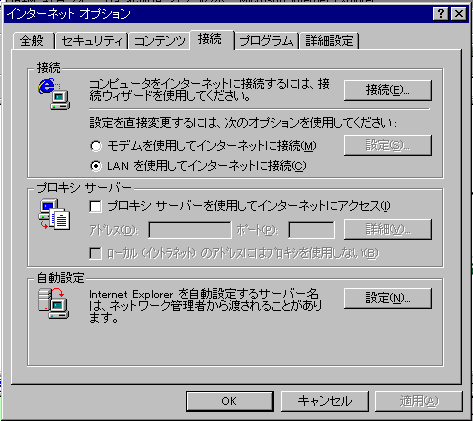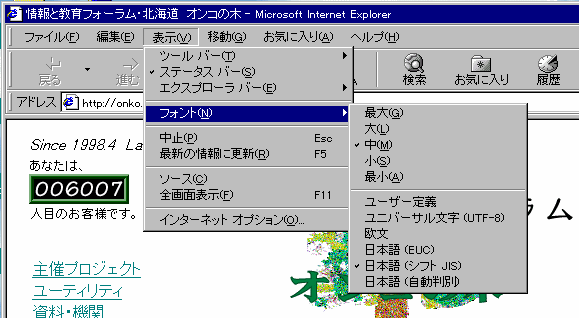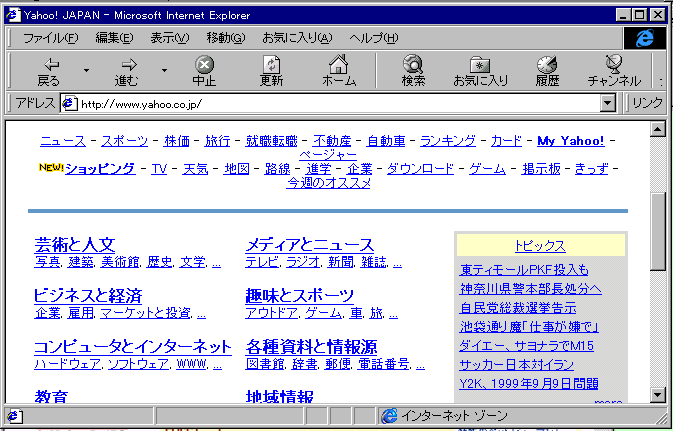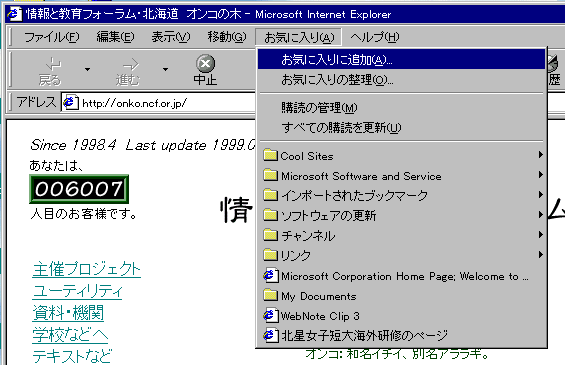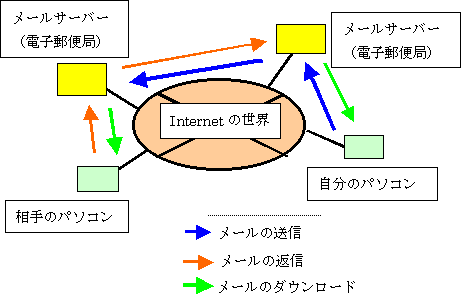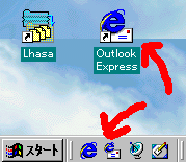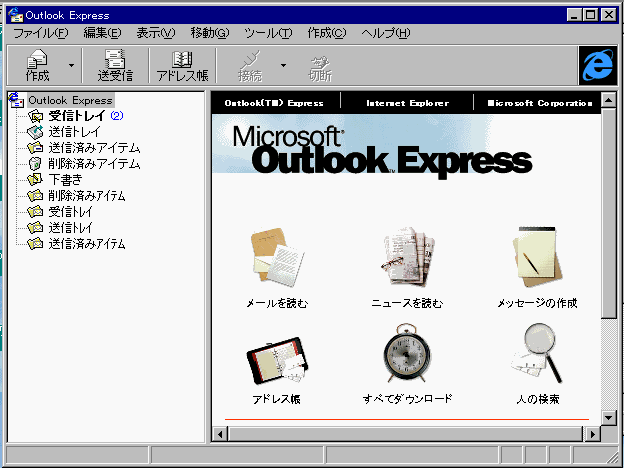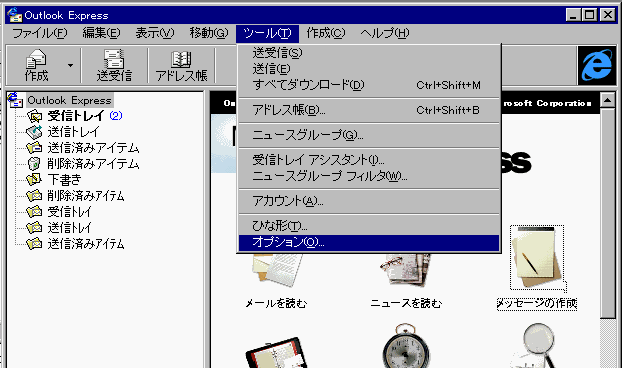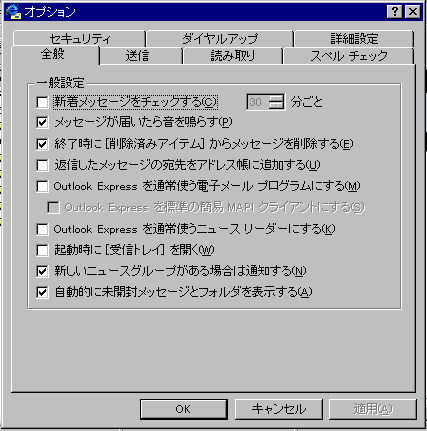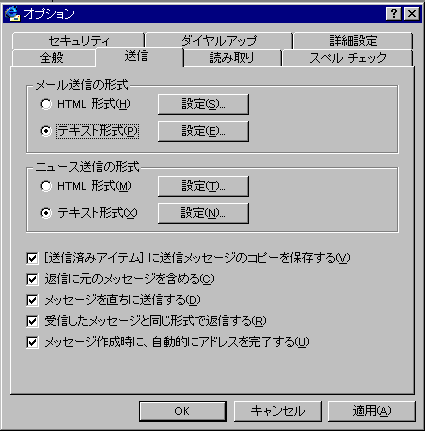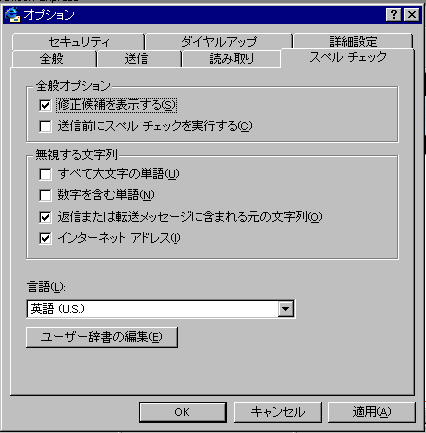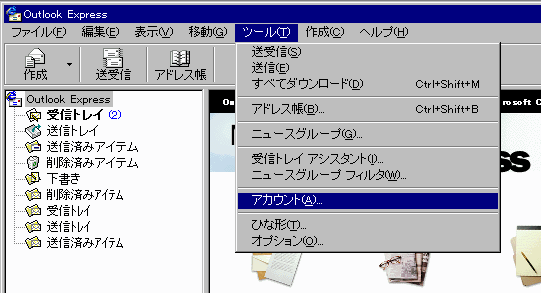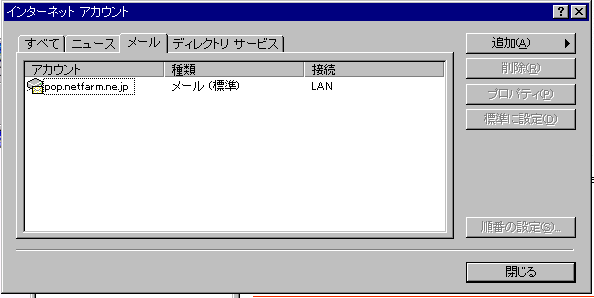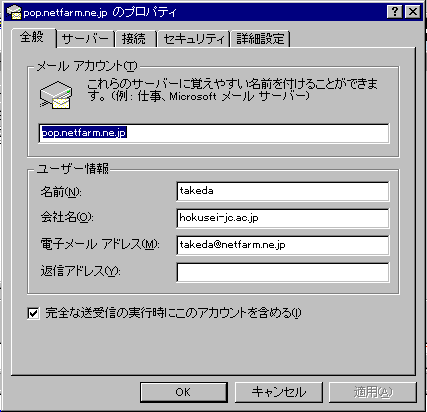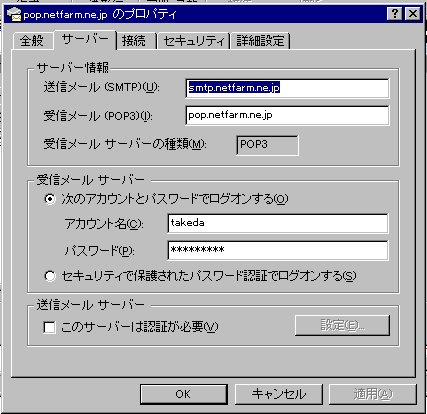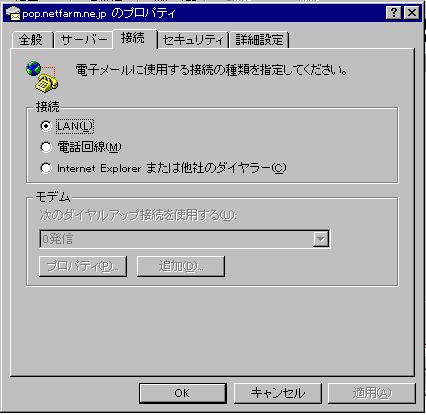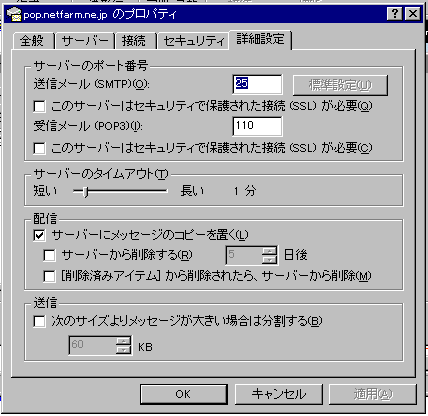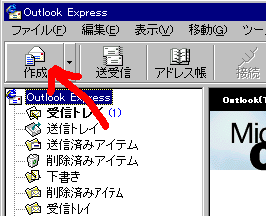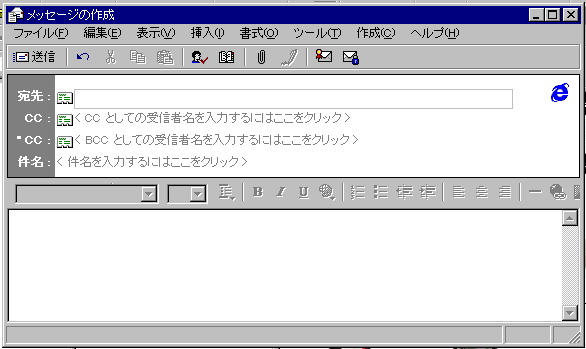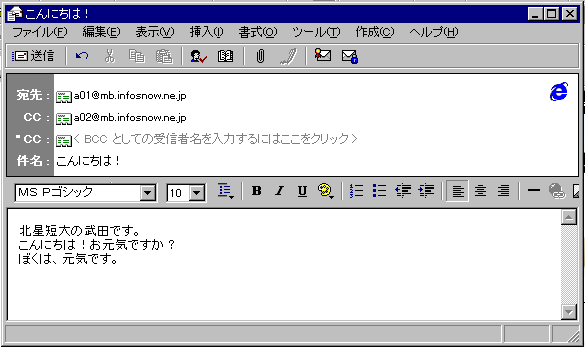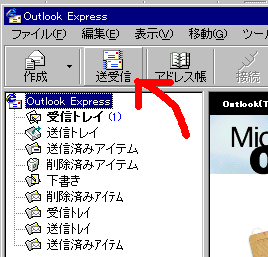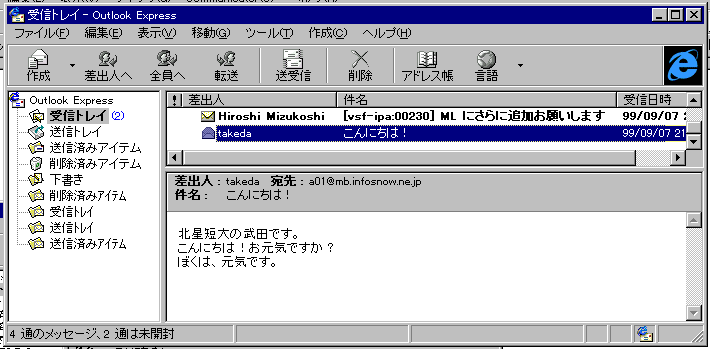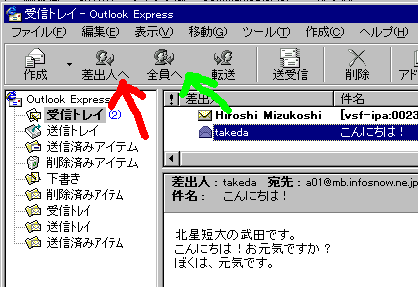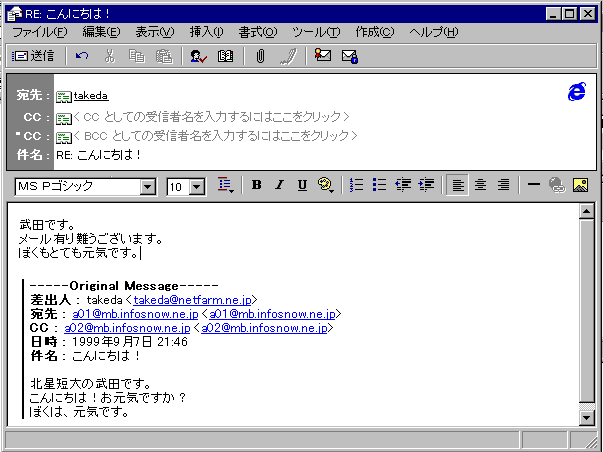はじめてのインターネット講座
北星学園女子短期大学
武田亘明
------------------------------------------------------------------------
パソコンの立ち上げ・終了
日本語の入力
ブラウザソフト「Internet Explorer」の使い方
電子メールソフト「Outlook Express」の使い方
------------------------------------------------------------------------
パソコンの立ち上げ・終了
a、パソコンの立ち上げ方
パソコン前面の電源スイッチを入れます。
ユーザIDとパスワードを入力します。
Windows(基本ソフト)が立ち上がります。
b、マウスの使い方
クリック:マウスの左ボタンを1回押します。
ダブルクリック:マウスの左ボタンを2回押します。
ドラッグ:マウスの左ボタンを押したまま、マウスを移動させます。
右ボタンクリック:右ボタンを一回クリックすると、その時に合わせたコピーや貼り付けなどのメニューが表示されます。
c、パソコンの終了の仕方
タスクバー[スタート]の中の[Windowsの終了]を選びます。[コンピュータの電源を切れるようにする]を選び、[はい]をクリックします。パソコンは終了処理をして、自動的に電源が切れます。電源が切れた後にフロッピーなどを出します。
------------------------------------------------------------------------
日本語の入力
日本語入力と英数入力の切り替え:[Alt]+[半角/全角]で替えます。
日本語入力システムの設定:
通常は、日本語入力は、「全角ひらがな」にしておきます。
タスクバー右に表示されている「日本語入力システムのアイコン」を右クリックして、日本語入力システムのプロパティを表示します。ここで、ローマ字入力・かな入力などの設定を行います。
かな漢字変換:
ローマ字入力すると、それが「ひらがな」で表示されます。そこで、「スペース」キーを押すと漢字やカタカナ、アルファベットに変換される候補が表示されます。ここでさらに「スペース」キーを押しながら任意のものを選びます。最後にもう一度「スペース」キーを押すことで確定させます。
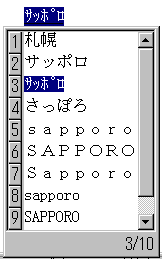 -------------------------------------------------------------------------------
ブラウザソフト「Internet Explorer」の使い方
-------------------------------------------------------------------------------
ブラウザソフト「Internet Explorer」の使い方
タスクバーの中の「Internet Explorer」のアイコンをクリックするか、デスクトップ上のアイコンをダブルクリックして、起動します。
すると、「Internet Explorer」の画面が表示されます。
2、「Internet Explorer」の設定
メニュー「表示」の中の「インターネットオプション」を選びます。
「インターネットオプション」のダイヤログボックスが表示されます。
「全般」タブ
「ホームページ」:「Internet Explorer」を起動したときに、はじめに表示されるホームページを指定します。
○このダイヤログボックスの下についている「フォント」ボタンを押し、「Internet Explorer」が表示する文字セット、フォントサイズを指定します。「文字セット」は、「日本語(自動判別)」を指定しておきます。
また、「ユーザー補助」のボタンを押して、「書式設定」の指定を行います。特に文字を大きく表示したいときなどは、「・・フォントサイズを使用しない」をチェックしておきます。
「接続」タブ
「接続」:自分のパソコンが、モデムなどをつかって電話回線に接続されているときは、「モデムを使用して・・」を選び、会社などでローカルエリアネットワークが敷設されているときは、「LANを使用して・・」を選びます。
また、LAN接続などの場合は、プロキシーサーバを使用している場合があるので、管理者に問い合わせてください。
メニュー「表示」の中の「フォント」を選びサブメニューから、表示する文字の大きさや文字セットを指定することができます。
3、ホームページを見よう
「Internet Explorer」の画面の「アドレス」欄に、インターネットの世界の住所(URL)を記入し、「Enter」キーを押します。すると、目的のホームページを表示します。
各ページには、更にいろいろなページを表示することができるように「ボタン」が設定されています。(ハイパーリンク)ホームページ上をマウスで探ると、ボタンになっている文字や画像の上にくると、「矢印」が「人差し指」に変わるので、ここで、「左クリック」すると、さらに別のページを表示することができます。
検索のページ
世界中に数え切れないほど多くのホームページが公開されています。しかし、どこに見たいホームページがあるか分かりません。そこで、「ホームページを検索するホームページ」を使って捜すことができます。
・カテゴリー別の検索ページ
代表的なものにhttp://www.yahoo.co.jpがあります。あらかじめ登録してある各種ページを、いろいろなジャンルにホームページを整理して表示してあります。
ロボット検索型検索のページ
ロボットがインターネットの世界を探し回って、目的のページを捜してくるページがあります。代表的なものには、http://www.goo.ne.jpがあります。
ある文字を入力すると、その文字を含んでいるページを捜してきて、その一覧を表示してくれます。
お気に入りのページ(ブックマーク)
興味深いページを見つけたら、そのURLを記録しておくことができます。そのページを表示した状態で、メニュー「お気に入り」の中の「お気に入りに追加」を選びます。すると、「お気に入り」のリストに追加されます。次回からは、このメニューのリストから目的のページを選ぶと、そのページを表示させることができます。
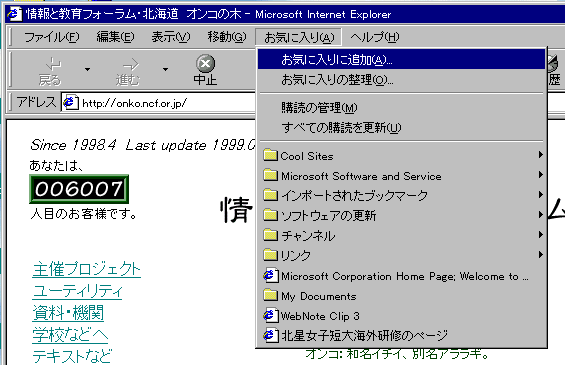 -------------------------------------------------------------------------------
電子メールソフト「Outlook Express」の使い方
-------------------------------------------------------------------------------
電子メールソフト「Outlook Express」の使い方
自分に届いた電子メールを読むときは、「電子郵便局にあらかじめ登録してある自分の私書箱」から、電子メールを自分のパソコンに読み込みます(ダウンロードします)。
1、Outlook Expressの起動
タスクバーの中の「Outlook Express」をクリックするか、デスクトップにある「Outlook Express」のアイコンをダブルクリックして、電子メールソフト「Outlook Express」をスタートします。
Outlook Expressの初期画面が表示されます。
2、Outlook Expressの設定
メニュー「ツール」の中の「オプション」を選び、電子メールのやりとりに関する、各種設定をします。
「全般」タブ
自分が通常電子メールを読むときに、このOutlook Expressを使う場合、また、Outlook Expressを起動したときに、自動的に自分宛ての電子メールがきていないかを確認する場合などは、それぞれのチェックボックスをチェックしておきます。
「送信」タブ
メールの送信形式は、通常テキスト形式にしておきます。
「送信済みアイテム」に送信メッセージのコピーを保存する」にチェックすると、自分が送信したメールのコピーを自動的にコピーされ保存されます。
「メッセージを直ちに送信する」をチェックしておくと、送信ボタンを押すと、作成したメールを直ちに送信します。まとめて送る場合は、このチェックをはずしておきます。
「スペルチェック」タブ
英文についてのスペルチェックを自動的に行います。また「修正候補を表示する」をチェックしておくと、間違いがみつかったとき、それに近い単語を表示してくれます。
次に、メールサーバー(電子郵便局)との関係の各種設定をします。
メニュー「ツール」の中の「アカウント」を開きます。
インターネットアカウントのダイヤログボックスが開いたら、「メール」タブを表示します。
アカウントをクリックして、青く反転しさせてから、右側の「プロパティ」ボタンを押し、各種設定を行います。
「全般」タブ
「メールアカウント」には、自分のメール送受信のための設定に任意の名前をつけます。
ここでは、「pop.netfarm.ne.jp」とつけます。
ユーザ情報として、自分の名前、所属、電子メールアドレスを指定します。
「サーバー」タブ
自分が契約した民間インターネットプロバイダーからの通知書類に記載されている、電子メール送受信のためのサーバー(電子郵便局)の名前を記入します。
また、自分のメールサーバーの登録名(アカウント名)とそれに対するパスワードを指定します。
「接続」タブ
自分のパソコンのインターネットへの接続形式を指定します。
会社などでローカルエリアネットワークが敷設されている場合は「LAN」をチェックします。一般の家庭などで、電話回線に接続している場合(ダイヤルアップ接続)の場合は、「電話回線」をチェックし、「モデム」の指定をしておきます。
「詳細設定」タブ
自分に送られてきたメールを読んだ後も、メールサーバー(電子郵便局)にそのメールを保存しておくときは、「配信」の「サーバーにメッセージのコピーを置く」をチェックしておきます。
ただし、メールサーバーにどんどんメールが溜まっていくことになるので、一般的には、「サーバーから削除する」を選んでおきます。
3、メールを出してみよう
「作成」ボタンを押すと、「メッセージの作成」用紙が表示されます。
○宛先:ここで、宛先には、メールを送る相手のメールアカウントを記入します。
○CC:同じメールを複数人に出したいときは、「CC」(カーボンコピー)に他の人のメールアカウントを記入します。CCで複数人にメールすると、受け取った人は、ほかの誰にメールを送ったかが分かります。
- BCC:他の誰に送ったかを知らせたくないときは、「BCC」に他の人のメールアカウントを記入します。すると、受け取った人は、自分だけに送ったと思います。
- 件名:このメールの題名を記入します。
- 本文:ワープロに書くように、文書を記入します。
○送信:書き終わったら、「送信」ボタンを押します。
4、メールを受け取る
メールを受け取る場合は、「送受信」ボタンを押します。
このとき、まだ、送信していないメールがあるとまとめて送信し、また、自分宛てのメールを自分のパソコンに取り寄せます(ダウンロード)。
届いたメールは、「受信トレイ」の中に収納されます。「受信トレイ」をクリックすると、その中の一覧が右側に「差出人」、「件名」、「受信日時」などが表示されます。
5、メールの返事を書く
あるメールを読んだ後、そのメールに返事を書くときは、「差出人へ」のボタンを押します。
また、CCがついているメールの送信者全員に返事を送るときは、「全員へ」ボタンを押します。
メール差出人一人宛てだけに返事を書くときは、「差出人へ」ボタンを押します。
すると、宛先欄に自動的に差出人のメールアカウントが記入されます。
また、件名欄には、当初の件名に「RE:」がついたものが自動的に記入されます。(レスポンスのこと)
本文には、送られてきたメールの本文の文頭に「>」が、自動的に付けられて、本文欄に書かれています。長文の場合などは、この文の途中に、返事を書いていくと、会話しているようになります。
「CC」が付けられているメールへの返事は、「全員へ」ボタンを押します。
すると、宛先欄、CC欄に、自動的に全員のメールアカウントが記入されます。
「差出人へ」返事を書くときと同様に返事の文書を書き、「送信」ボタンを押し、メールを送ります。
 -----------------------------------------------------------------------------
-----------------------------------------------------------------------------