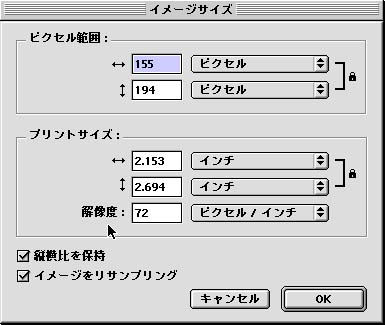Fireworksを使って写真の加工
北星学園大学短期大学部
武田亘明
1、fireworksの起動
Fireworksを起動するには、リンゴメニューから「アプリケーション」の中の「ルチメディア」の中から「Fireworks」を選びます。
「無題ドキュメント」画面が表示されます。
すでにある画像を加工するには、メニュー「ファイル」から「開く」を選び、任意のファイルを指定します。
![]()
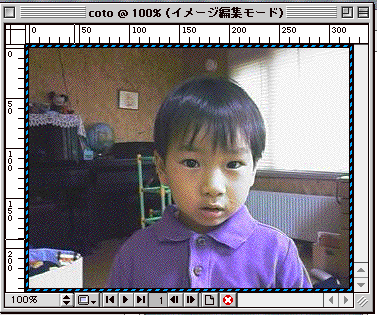
2、写真の切り取り
ツールボックスから「選択ツール」(点線の四角)

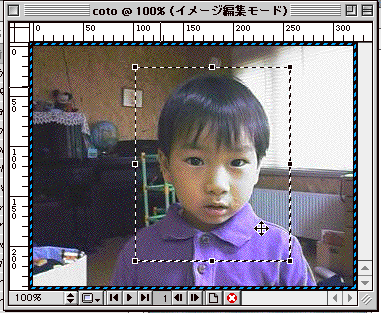
メニュー「編集」の中の「イメージを切り抜き」を選びます。
写真は切り抜かれ、画面はもとのままのサイズになります。
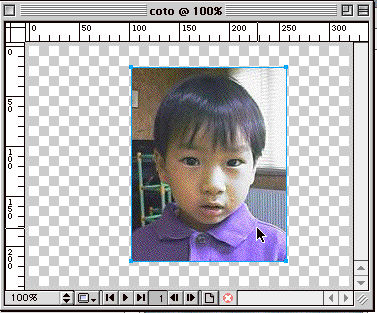
さらに、「修正」の中の「ドキュメント」の「キャンバスをイメージにフィット」を選びます。
「キャンバス」とは、画像のサイズのことで、「イメージ」とは、そこで扱われている写真などのサイズのことをいいます。
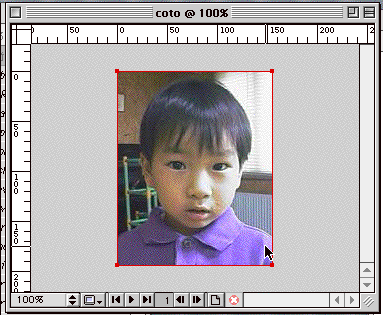
この写真の形式を「JPEG」形式に変換して、書き出します。
メニュー「ファイル」の中の「書き出し」を選びます。
ここで、「オプション」タブの「ファイル形式」を「JPEG」に指定します。
「書き出し」ボタンを押し、ファイル名と保存場所を記入して、保存します。
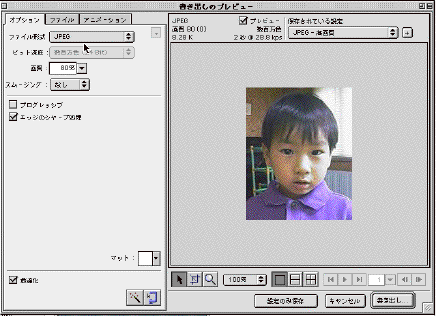
3、背景に色を塗る
写真の背景に色を塗ります。
「ツールボックス」から「はけ」ツールを選びます。
メニュー「ウインドウ」の中の「ストローク」を選びます。
ここで、「エアブラシ」を選び、「チップ」(ブラシの吹き出しの大きさ)のサイズを指定します。
色の指定は、「ツールボックス」の中の「はけ」の「色指定」ボタンから「カラーパレットを出して決めることができます。
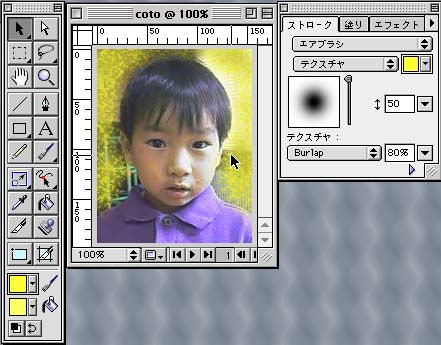
細かい部分の作業は、「ツールボックス」の中の「虫メガネ」ツールで拡大して行います。また、大きな画像の場合は、「option」ボタンを押しながら「虫メガネ」ツールを使い「マイナス虫メガネ」にして縮小して作業を行います。
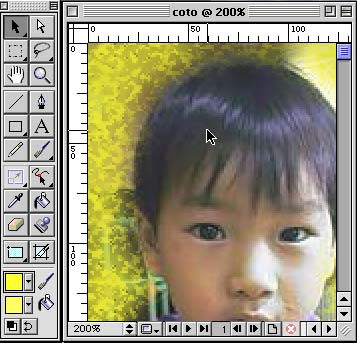
4、キャンバスサイズの変更
キャンバスのサイズを変更するときは、メニュー「修正」の中の「ドキュメント」から「キャンバスサイズの変更」を選びます。
縦横のサイズに任意の数字を入れます。
指定したキャンバスサイズよりもイメージのサイズが大きい場合は、「アンカー」の指定により、9つの指定により、どのようにイメージを残し他を切り捨てるかを指定します。
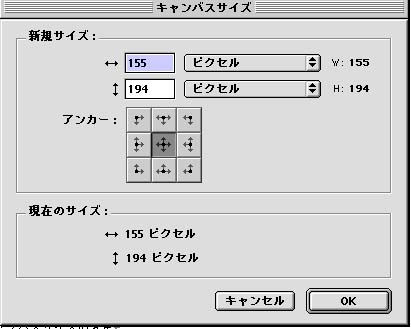
5、イメージサイズの変更
イメージのサイズの変更を行うときは、メニュー「修正」の中の「ドキュメント」から「イメージサイズの変更」を選びます。
縦横のサイズを入れて変更することができます。
この場合「縦横比を保持」をチェックしておくと、変型させずにサイズを変更することができます。
「プリントサイズ」の中の「解像度」を「72」にしておくと、原物と同じサイズでプリントすることができます。